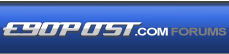

|
|
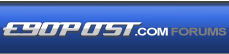 |
 |
 |

|
 |
BMW Garage | BMW Meets | Register | Today's Posts | Search |
 |

|
BMW 3-Series (E90 E92) Forum
>
Logging more easily (F7 & F8)
|
 |
| 07-09-2011, 06:04 PM | #1 |
|
Private
 8
Rep 56
Posts |
Logging more easily (F7 & F8)
Always found it a pain to log using the laptop by myself. Hitting F7 and F8 on a Mac is even tougher, and I don't even remember if I need to hit a combination of keys.
I considered getting external programmable keypads but they cost over $100. Tried voice recognition but due to the noisy environment, it didn't work consistently. Found a solution using my iPhone and thought to share it. It's from the App Store and called Custom Keypad. See disclaimer in next post! On a Mac just a few clicks to create an ad hoc wireless network - ie. the laptop hosts the wifi network while on the road. http://geeknizer.com/how-to-connect-...everse-tether/ shows you how to set up the network and pair the iPhone. If you're on Windows, pages like http://www.labnol.org/software/ad-ho...dows-xp/11486/ might help. I tried the app out and it seems to work nicely. Haven't had the chance to do actual logs yet though. Last edited by MrHeavyFoot; 07-09-2011 at 06:31 PM.. Reason: Add in name of app. |
| 07-09-2011, 06:30 PM | #2 |
|
Private
 8
Rep 56
Posts |
Some screenshots taken off my iPhone to give you an idea of what I did.
 Big button, click once, it sends F7 to laptop. Click twice, it sends F8.  Another layout, buttons on top send keystrokes to remove default naming with defined ones and save. As you can see, I'm no creative designer, but it's functional. Hope this helps. PS: I'm not affiliated with the app developer and can't vouch for how reliable or functional it is. Please use your own discretion before making the purchase. |
|
Appreciate
0
|
| 07-10-2011, 02:46 PM | #4 | |
|
Lieutenant
   
80
Rep 440
Posts |
Quote:
at the bottom it says windows users need VNC This app allows you to create custom keypads that you can use to control your computer over the network from your iPhone, iPad, or iPod touch. You start by creating a keypad layout, which includes buttons and other controls that you can easily arrange and customize. Then for each control, you define which actions to send to your computer, when the control is touched. Actions can be keystrokes, such as keyboard shortcut commands, or mouse clicks such as the left, right or middle mouse buttons. Once you are connected to your computer, simply touch the controls on your keypad to send the actions to your computer over the network! How To Purchase This app is available on the App Store. Custom Keypad App for the iPhone and iPadAvailable on the App Store Click here to purchase. For Work Most people create keypads with controls assigned to keyboard shortcuts to help perform common tasks. For example, the keyboard shortcuts for copy [control c], cut [control x], and paste [control v], are common to most programs (on Macs use command instead of control). So using this app, you can create a simple keypad layout with three buttons, assigning each button to one of these keyboard shortcuts. Then with your new keypad, you can send copy, cut, or paste commands to your computer, just as if you were typing directly on your computer! For Play Gamers can use this app to create custom keypads to control their computer games. Assign buttons to all your game actions, and arrange everything exactly how you like. This app also includes 4-axis joystick and dpad controls, which work like their physical counterparts. Fully Customizable You can create as many keypad layouts as you need. Within each layout, you can add as many controls as you need. You can easily move or rearrange controls simply by dragging them with your finger. Use the alignment grid to align things neatly. Double tap a control to edit its settings. You can customize the size, color, and label of the buttons, as well as other settings unique to each control. Most importantly you can define which actions to send to your computer when the control is touched. Controls You can add the following controls to a keypad layout. For each control, you can define which actions to send to your computer when the user touches the control. You can send a different action for each type of touch. Rectangular Button A rectangular shaped button that you can define actions for the following touches: single tap, double tap, triple tap. Circular Button A circular shaped button that you can define actions for the following touches: single tap, double tap, triple tap. Gesture Pad A rectangular control that accepts multi-finger gestures as well as taps. You can define actions for the following touches: single tap, double tap, triple tap, as well as the following gestures: swipes, pinches, and rotations. Directional Pad A circular control that has four buttons on it. Each button can be defined individually for the following touches: single tap, double tap, triple tap. Joystick A circular control with a joystick in the middle that can be moved into four different zones. You can define an action for each of the four zones. Features Send Keystrokes Send keystrokes to your computer such as individual keys, multiple keys such as keyboard shortcuts, or a sequence of keys. Most of the time you'll be sending keyboard shortcuts to make your computer perform the action defined by the keyboard shortcut. You can send as many keystrokes as needed, and you can define the exact order that they are sent. Send Mouse Clicks You can send left, middle, or right mouse click commands to your computer. You'll need to define where on the screen the click occurs by specifying the X and Y coordinates of the mouse. The scroll up and scroll down scroll wheel mouse commands can also be sent, if your system supports it. Repeat While Pressed Optionally, keys can be repeated while you press the control. You can define the rate at which the key is repeated. Email Layouts You can now email keypad layouts! This is helpful if you want to send your layout to another iOS device, share the layout with others, or make a backup of the layout. Integrated Help Each page has a help section with detailed instructions to guide you. View & Share Layouts We are building a library of user submitted layouts, which you can view here. You can also submit your own layout to be included on this site! Technical Specs Keystrokes The following keystrokes can be sent: alpha (a-z, A-z), numeric (0-9), modifiers (control, alt, shift, command, option), number pad (0-9 . / * - + enter), common keys (escape, tab, caps lock, space, backspace, enter), miscellaneous keys (, . ? : ; ' " < > [ ] { } / \ | ` ~ ! @ # $ % ^ & * parenthesis - _ = +), windows keys (print screen, sys req, scroll lock, pause, break), cursor control (insert, delete, home, end, page up, page down), arrow keys (left, right, up, down), and function keys (F1-F20). Mouse Clicks The following mouse clicks can be sent: left mouse, middle mouse, right mouse, scroll wheel up, scroll wheel down. The coordinates of the mouse must also be sent. Compatibility The type of VNC software, and the application you are controlling may affect how keystrokes or mouse clicks are handled. Not all keystrokes or mouse clicks may be supported. For example, special modifier keys such as Caps Lock and Shift Lock, or special keys like Sys Req may not be supported. The Shift key may be handled differently by different applications. Network Traffic As with any network, the speed with which your data arrives from your device to the computer depends on network traffic. System Requirements iOS Requirements Requires iOS 4.0 or higher iPhone, iPad, or iPod touch Computer Requirements Your computer must have VNC server software installed and running in order for this device to communicate with it. Most Macintosh computers have VNC server software built-in, while those on Windows or Unix computers can download VNC server software for free. This is a very small and common application. Instructions on how to install VNC server software on your computer are included in the help section of the app. Firewall Requirements If you have a firewall, it needs to allow VNC traffic. For home networks, this is easy to setup via your personal firewall. For office networks, check with your network administrator. |
|
|
Appreciate
0
|
| 07-10-2011, 05:35 PM | #5 | |
|
Reborn

89
Rep 1,217
Posts |
HeavyFoot, those look great and better than the GUI I made. Thanks again for the idea.
Quote:
Here is my GUI. My "letter a" essentially does what the OPs "log 1" does, but not as elegantly. I was going to do this "log 1", but then you still have the problem of having to rename the files before the next session, otherwise they get overridden. I wish it would let you use system functions such as "getCurrentTimeInMillis" to put a timestamp as the file name. That's why I put the "letter a", so I can append combinations of letters to the end. An ugly hack, I know. Either way, it's MUCH better than searching for F-keys. |
|
|
Appreciate
0
|
| 07-10-2011, 07:14 PM | #6 |
|
Private
 8
Rep 56
Posts |
I've gained so much lurking in this forum, it's time a gave a little back! Glad it was of some help.
Those of you using this app to log, where do you put the phone? On your lap? In a windscreen holder? |
|
Appreciate
0
|
| 07-10-2011, 07:26 PM | #7 |
|
Reborn

89
Rep 1,217
Posts |
My car doesn't have iDrive, so I put my phone in the holder cup thing that sits were the knob would go. It fit perfect there (I also have my iPod doc coming out of my center console, so it is the perfect spot).
|
|
Appreciate
0
|
 |
| Bookmarks |
|
|